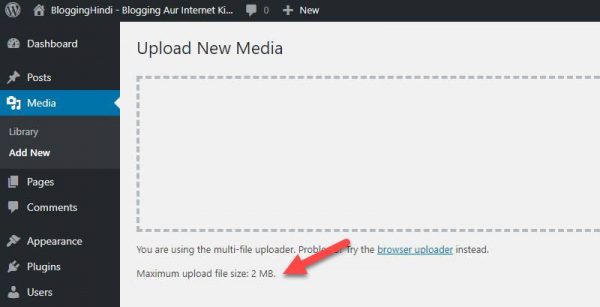Hello दोस्तों, अगर आप एक wordpress user हो तो यह पोस्ट आपके लिया उपयोगी हो सकता है. अज हम बात करने वाले हैं की wordpress में maximum media upload का size कैसे increase करें? इसके लिया हम आपको कई सारे methods बताने वाले हैं. आपको जो method आसान लगे आप उसे फॉलो कर सकते हो.
WordPress एक बहुत ही अच्छा प्लेटफार्म है, जहाँ से आप हर तरह के website या ब्लॉग बना सकते हो. इसमें बहुत सारे ऐसे features है जिसकी मदद से कोई आसानी अपने site को मैनेज कर सकता है. internet पर 30% से भी websites wordpress पर run हो रहा है. यह सबसे ज्यादा popular CMS (Content Management System) है.
हम सब जानते हैं की wordpress एक open source project है और ये अपने users को full control और accesss allow करता है. लेकिन जब हम wordpress install करते हैं तो पहले से wordpress और hosting provider के द्वारा कुछ limitations set किये होते हैं. जिनकी वजह से अक्सर नये users को बहुत सारी प्रेसनोयों का सामना करना पड़ता है.
By default, जब हम अपने wordpress site में कोई 2MB से अधिक media file या अन्य डाटा upload करते हैं तो “This File exceeds the maximum upload size for this site” का error आने लगता है. आप निच दिए image में भी इसे देख सकते हो. जिससे हम अपने size में 2MB से अधिक size वाले file को upload नही कर पाते हैं.
अगर आपको भी कभी इस error का सामना करना परा है तो आप चिंता मत कीजिये, wordpress आपको maximum file upload size limit को अपने हिसाब से सेटअप करने के लिए allow करती है. इसके लिया एक नही बल्कि बहुत सारे methods हैं. में आपको कुछ easy methods को बताऊंगा. आपको जो ज्यादा आसान लगे use follow कर सकते हो.
अपने WordPress site की Maximum File Upload Size कैसे Check करें?
WordPress बी लोग में जब आप कोई file या media upload करेंगे तो यहाँ आपको अपने आप maximum media upload limit show होगा. इसके लिए आप WordPress में login करने के बाद Dashboard >> Media >> Add New में जाइये. यहाँ आप maximum upload size limit देख सकते हो.
WordPress में Maximum File Upload Limit को Setup कैसे करें?
जैसा की मेने आपको उपर बताया की इसको सेटअप करने के बहुत सारे तरीके हैं. हम आपको कुछ आसान तरीकों के बारे में ही बताएँगे. इनमे जो तरीका आपको easy लगे use आप follow कर सकते हो.
Method 1: By Htaccess.
यह method बहुत ही आसान है. मेने इसी method से अपने ब्लॉग की maximum file upload size को बढ़ाया है. में आपको भी यही method recommend करूँगा. इसके लिए simply एक कोड को अपने wordpress directory की .htaccess file में add करना होगा.
चलिए इसके बारे में step by step जान लेते हैं.
Step 1: सबसे पहले आप निचे दिए गये code को copy कीजिये.
php_value upload_max_filesize 64M php_value post_max_size 64M php_value max_execution_time 300 php_value max_input_time 300
Note: इस code में आप 64 के जगह आप अपने हिसाब से maximum upload size सेटअप कर सकते हो.
Step 2: सबसे पहले अपने hosting cpanel में login कीजिये. उसके बाद आपको File Manager पर click करना है.
Step 3:
- अब public_html में click करें.
- उसके बाद .htaccess file पर right click करके Edit पर click कीजिये.
Step 5: अब यहाँ सबसे निचे में ऊपर copy किये गये code को paste कर देना है. और उसके बाद Save Changes पर click करना है.
अब आप Dashboard >> Media >> Add New में जाइये और आप यहाँ देख सकते हो की आपके ब्लॉग की max upload size change हो गया है.
Method 2: By Editing Php.ini:
इस method के लिए आपको WordPress की root folder को access करने की जरुरत होगी जो आप FTP या आपके hosting cpanel में File Manager के द्वारा आसानी से कर सकते हो. यह method उन लोगों के लिए recommended है जो shared hosting use नही करते हैं.
ज्यादातर shared hosting वाले अपने user को Php.ini file को edit करने का permission नही देता है. हो सकता है की आपके hosting वाले इसे edit करना allow करता हो. तो इसके लिए आप निचे दिए steps को follow कर सकते हो.
Step 1: सबसे पहले cPanel में login कीजिये, उसके बाद File Manager >> public_html में जाइये और यहाँ php.ini को select करके Edit पर click करे.
Step 2: अब आपको php.ini file में निचे दिए code को add करना है. उसके बाद file को Save कर दीजिये.
upload_max_filesize = 64M post_max_size = 64M max_execution_time = 300
Note: इस code में आप 64MB के जगह आप अपने हिसाब से maximum upload size सेटअप कर सकते हो.
अब आप अपने ब्लॉग dashboard में login करके Media >> Add New में जाकर देख सकते हो.
Method 3: Adding code to Theme Functions File.
यह method भी आपके लिए बहुत आसन होगा. इसमें आपको simply अपने ब्लॉग के dashboard में login करके अपने current theme की functions.php में कुछ code add करने होंगे. इसके लिए आपको cpanel में भी login करने की जरुरत नही होगी. चलिए इस method को भी step by step जान लेते हैं.
Step 1: सबसे पहले आप निचे दिए गये code को copy कर लीजिये.
@ini_set( 'upload_max_size' , '64M' ); @ini_set( 'post_max_size', '64M'); @ini_set( 'max_execution_time', '300' );
Note: इस code में आप 64 के जगह आप अपने हिसाब से maximum upload size सेटअप कर सकते हो.
Step 2: अपने wordpress ब्लॉग में login कीजिये और उसके बाद Themes >> Editor >> functions.php में जाना है. अब यहाँ copy किये गये code को add कर देना है और Save Changes पर click करना है.
Method 4: Modifying wp-config.php
अगर ऊपर बताये गये method आपको समझ में नही आया तो आप चिंता मत कीजिये हम आपको एक और easy method बता रहे हैं. इसमें आपको अपने wordpress directory में जाना होगा, यहाँ wp-config.php file के अन्दर एक लाइन के code add करना होगा. चलिए हम आपको इसके बारे में बता रहे हैं.
सबसे पहले अपने cpanel में login करके File Manager में जाना है. यहाँ public_html में आपको wp-config.php file को select करना है और Edit पर click करना है. इसमें आपको निचे दिए code को add करके Save कर देना है.
define('WP_MEMORY_LIMIT', '128M');
Note: इस code में आप 64 के जगह आप अपने हिसाब से maximum upload size सेटअप कर सकते हो.
अब आपके ब्लॉग में maximum file upload size सेटअप हो गया है.
Conclusion,
इन चारों तरीकों में आपको जो तरीका पसंद आया वो आप follow कर सकते हो. आपको बता दें की कुछ तरीके ऐसे होंगे जो आपके लिए काम नही करेगा. ये आपकी hosting के कारण होगा. इसलिए अगर कोई method work नही करे तो दूसरा try क्जिये और फिर नही परेशानी हो तो हमे comment करके बताएं.
इस पोस्ट को सोशल media में अपने दोस्तों के साथ share जरुर करें.