अब हमारे लिए WordPress use करना बहुत easy है और में जनता हूँ आपके लिए भी ऐसा होगा लेकिन बहुत से लोग जो आज ही अपना ब्लॉग wordpress पर बनाये हैं तो उनके लिए थोड़ा दिक्कत भी हो सकता है. कभी कभी हमारे wordpresss site में कोई error आता है तो हमें बहुत tension हो जाता है. इससे ज्यादा tension उस वक़्त आता है, जब हम WordPress site की password भूल जाते हैं. अगर आपके साथ ऐसा नही हुआ है तो कभी हो भी सकता है, इसलिए आज जान लीजिए कि wordpress site का password change या reset कैसे करें? इसके लिए हम आपको कई methods बताने वाले हैं।
WordPress ब्लॉग को manage करना जितना easy है उतना ही difficult भी है. सभी new wordpress user को starting में problems आती रहती है. अगर आप भी एक new wordpress user हो तो आपको पता चल ही गया होगा कि wordpress को manage करना बहुत सरल नही है।
जब मैने अपने wordpress site में पहली बार error को face किया था तो उस समय मेरी हालत बहुत बुरी थी. में बहुत tension में आ गया था लेकिन इसको solve करने के लिए मुझे बहुत कम समय लगी. Actually, मेने अपने theme की functions.php में कुछ गड़बड़ कर दी थी, जिसके कारण मेरा site open नही हो रहा था. मुझे FTP द्वारा फिर से functions.php को reset करना पड़ा था।
में अच्छी तरह से समझ सकता हूँ की जब site में कोई error या दूसरा कोई problem होती है तो कितनी परेशानी होती है. एक बार किसी ने मेरे पास एक ऐसा case लेकर आया था कि वह wordpress admin password भूल गया था और मुझे उसने cPanel login details भी दे दिए कि उसे किसी तरह password change करके दुँ. उस समय मेने उनकी help की थी लेकिन ऐसा बहुत से लोगों के साथ होते रहता है।
WordPress की security के लिए password सबसे important role निभाता है. हमारे wordpress ब्लॉग की admin username या email कोई भी आसानी से जान सकता है. यदि किसी तरह वो password भी जान लेता है तो क्या होगा वो आप अच्छी तरह से जानते ही हो।
बहुत से new ब्लॉगर staring में ब्लॉग की security पर ध्यान नही देते हैं. जब कुछ समय बाद एक बार hacking या phishing का शिकार हो जाते हैं तो उसे पता चलता है कि किसी भी site के लिए security कितना important होती है. मेरे साथ ऐसा हो चुका है, इसलिए में आप सभी से बार बार कहता हूँ कि site की security पर ध्यान दीजिए।
यदि आपको अपने wordpress ब्लॉग की security बरकरार रखनी है तो आपके लिए सबसे better way यही है कि आप Admin password को regular change करते रहिए. इससे आप hackers की victim नही बनेंगे।
इस post में हम यहाँ बताने वाले हैं कि wordpress site की admin password change या reset कैसे करते हैं? इसको change करने के लिए बहुत सारे methods हैं लेकिन हम only कुछ top methods को नीचे बताने वाले हैं। जिन्हें follow करके आप अपने wordpress ब्लॉग का password change कर सकते हो।
WordPress Site का Admin Password कैसे Change करें?
[How to change WordPress Admin Password?]
Method 1: Reset Password From Login Area:
यह Method बहुत ज्यादा easy है. इससे आप आसानी से अपने site की password change कर सकते हो. अगर अपने wordpress ब्लॉग की password भूल गए हो तो यह method आपके लिए ही है।
इसमे हम आपको WordPress Login area से password reset करने के बारे में बताएंगे. जब wordpress site में login page पर जाते हैं तो उसमें Forget password का option होता है. इसके द्वारा हम password reset कर सकेंगे। चलिये step by step जानते हैं।
Step 1: सबसे पहले अपने WordPress site की login page में जाइये। [www.example.com/wp-login.php]
Step 2: उसमे visit करने के बाद Login form के नीचे Lost your password? का option होगा, इसपर click करें।
Step 3: अब इस page में आपको WordPress Account का Username या Email एंटर करना होगा। उसके बाद Get New Password पर click करना है।
Step 4: आपके wordpress account में जो email है, उसमे एक mail आएगा। इसमे Password Reset करने के लिए एक link होगा, उसपर click करके open करें।
Step 6: अब इस page में आपको New Password एंटर करना होगा और Reset Password बटन पर click करना है।
अब आपके WordPress Admin Password change हो गया होगा. उसके बाद कुछ इस तरह लिखा जाएगा।
अब आप अपने wordpress ब्लॉग में new password से login कर सकते हो. इस तरह से आप easily wordpress में password reset कर पाएंगे।
Method 2: Change Password from Admin Area:
यह method खास तौर से उनके लिए है, जिन्हें पहले से अपने site की password पता है और वो अपने site की dashboard में login कर पा रहे हैं. इससे वो बहुत कम समय मे आसानी से password change कर पायेगा।
WordPress site की better security के लिए password regular change करते रहना चाहिए. इससे हमारा site secure रहेगा. अगर आप regular अपने Admin password को change करते हो तो यह method आपके लिए सरल होगा। क्योकि इसमे ज्यादा कुछ नही करना होता है और ये other सभी method से आसान है।
Step 1: अपने WordPress ब्लॉग में login करके Dashboard » Users » Your Profile में जाएँ और Account Management में New Password के सामने Generate Password पर click करें।
Step 2: अब वही पर एक box show होने लगेगा. इस box में अपना New password एंटर करना है और Save changes कर देना है।
अब आपके wordpress ब्लॉग का admin password successfully change हो चुका होगा. अपने ब्लॉग में visit करके login कर लीजिए. अगर आपको इस method में कोई परेशानी हो रही है तो other किसी method को try करके देखो।
Method 3: Emergency Password Reset Script:
यह method उन लोगों के लिए थोड़ा difficult है जो पहली बार अपना wordpress ब्लॉग बनाये हैं लेकिन इसको समझ लेने के बाद बहुत आसान है. अगर आप अपने wordpress ब्लॉग का password भूल गए हैं तो यह method आपके लिए ही है। इसमे आसानी से आप password reset या change कर सकते हो।
इसमे बस आपको एक emergency.php फ़ाइल बनाना है और उसे अपने hosting root directory में add करना है. उसके बाद इस script को run करके password change कर पाएंगे। चलिये step by step जानते हैं।
Step 1: सबसे पहले Notepad ++ या किसी दूसरे software से emergency.php नाम की file create कीजिए. अब नीचे दिए code को copy करके इसमे add कर दीजिए और file save कर दीजिए।
<?php
/*
This program is free software; you can redistribute it and/or modify
it under the terms of the GNU General Public License as published by
the Free Software Foundation; either version 2 of the License, or
(at your option) any later version.
This program is distributed in the hope that it will be useful,
but WITHOUT ANY WARRANTY; without even the implied warranty of
MERCHANTABILITY or FITNESS FOR A PARTICULAR PURPOSE. See the
GNU General Public License for more details.
You should have received a copy of the GNU General Public License
along with this program; if not, write to the Free Software
Foundation, Inc., 59 Temple Place, Suite 330, Boston, MA 02111-1307 USA
*/
require('./wp-blog-header.php');
function meh() {
global $wpdb;
if (isset($_POST['update']))
{
$user_login = ( empty( $_POST['e-name'] ) ? '' : sanitize_user( $_POST['e-name'] ) );
$user_pass = ( empty( $_POST[ 'e-pass' ] ) ? '' : $_POST['e-pass'] );
$answer = ( empty( $user_login ) ? '<div id="message" class="updated fade"><p><strong>The user name field is empty.</strong></p></div>' : '' );
$answer .= ( empty( $user_pass ) ? '<div id="message" class="updated fade"><p><strong>The password field is empty.</strong></p></div>' : '' );
if ( $user_login != $wpdb->get_var("SELECT user_login FROM $wpdb->users WHERE ID = '1' LIMIT 1") )
{
$answer .="<div id='message' class='updated fade'><p><strong>That is not the correct administrator username.</strong></p></div>";
}
if( empty( $answer ) )
{
$wpdb->query("UPDATE $wpdb->users SET user_pass = MD5('$user_pass'), user_activation_key = '' WHERE user_login = '$user_login'");
$plaintext_pass = $user_pass;
$message = __('Someone, hopefully you, has reset the Administrator password for your WordPress blog. Details follow:'). "\r\n";
$message .= sprintf(__('Username: %s'), $user_login) . "\r\n";
$message .= sprintf(__('Password: %s'), $plaintext_pass) . "\r\n";
@wp_mail(get_option('admin_email'), sprintf(__('[%s] Your WordPress administrator password has been changed!'), get_option('blogname')), $message);
$answer="<div id='message' class='updated fade'><p><strong>Your password has been successfully changed</strong></p><p><strong>An e-mail with this information has been dispatched to the WordPress blog administrator</strong></p><p><strong>You should now delete this file off your server. DO NOT LEAVE IT UP FOR SOMEONE ELSE TO FIND!</strong></p></div>";
}
}
return ( empty( $answer ) ? false : $answer );
}
$answer = meh();
?>
<!DOCTYPE html PUBLIC "-//W3C//DTD XHTML 1.0 Transitional//EN" "http://www.w3.org/TR/xhtml1/DTD/xhtml1-transitional.dtd">
<html xmlns="http://www.w3.org/1999/xhtml">
<head>
<title>WordPress Emergency PassWord Reset</title>
<meta http-equiv="Content-Type" content="<?php bloginfo('html_type'); ?>; charset=<?php bloginfo('charset'); ?>" />
<link rel="stylesheet" href="<?php bloginfo('wpurl'); ?>/wp-admin/wp-admin.css?version=<?php bloginfo('version'); ?>" type="text/css" />
</head>
<body>
<div class="wrap">
<form method="post" action="">
<h2>WordPress Emergency PassWord Reset</h2>
<p><strong>Your use of this script is at your sole risk. All code is provided "as -is", without any warranty, whether express or implied, of its accuracy, completeness. Further, I shall not be liable for any damages you may sustain by using this script, whether direct, indirect, special, incidental or consequential.</strong></p>
<p>This script is intended to be used as <strong>a last resort</strong> by WordPress administrators that are unable to access the database.
Usage of this script requires that you know the Administrator's user name for the WordPress install. (For most installs, that is going to be "admin" without the quotes.)</p>
<?php
echo $answer;
?>
<p class="submit"><input type="submit" name="update" value="Update Options" /></p>
<fieldset class="options">
<legend>WordPress Administrator</legend>
<label><?php _e('Enter Username:') ?><br />
<input type="text" name="e-name" id="e-name" class="input" value="<?php echo attribute_escape(stripslashes($_POST['e-name'])); ?>" size="20" tabindex="10" /></label>
</fieldset>
<fieldset class="options">
<legend>Password</legend>
<label><?php _e('Enter New Password:') ?><br />
<input type="text" name="e-pass" id="e-pass" class="input" value="<?php echo attribute_escape(stripslashes($_POST['e-pass'])); ?>" size="25" tabindex="20" /></label>
</fieldset>
<p class="submit"><input type="submit" name="update" value="Update Options" /></p>
</form>
</div></body></html>
Step 2: अब अपने cPanel में login करके File Manager » Public_html (अगर आपके hosting पर multi blogs है तो अपने site folder पर click करें) में जाएँ और emergency.php को upload करें।
Step 3: अब आपको yourdomain.com/emergency.php में visit करना है. (जहाँ yourdomain.com में अपने ब्लॉग की domain add करें।)
- Enter Username के नीचे box में अपने ब्लॉग की Admin Username एंटर करें.
- Enter New Password के नीचे box में अपना New password एंटर करें।
- अब Update Options की बटन पर click करें।
अब आपके ब्लॉग की admin password change हो गया होगा. अपने ब्लॉग में login करके अगर login हो रहा है तो emergency.php को delete कर दीजिए. अगर किसी को पता चल गया कि आपके ब्लॉग में emergency.php upload है तो फिर वो आपका admin username पता करके password आसानी से change कर लेगा. इसलिए password change होंगे के बाद तुरंत इसे delete करें।
Method 4: Reset Password from WP-Login.php
यह method wordpress ने बहुत समय पहले ही add कर दिया था. इसमे आपको बस एक line का code अपने ब्लॉग के wp-login.php file में add करना होगा. WordPress ने version 2.5 से ही wp_set_password function को add किया था. इससे हम wordpress site आसानी से reset/change कर पाएंगे।
Basically, WordPress password change करने के लिए हम जो code आपको बताने वाले हैं वो theme की functions.php में add किया जाता है. लेकिन हम wp-login.php में इस code को add करने के बारे में बताएंगे. क्योकि हमको ये पता नही है कि आप कौन सा theme use कर रहे हो।
Step 1: अपने ब्लॉग के cPanel में Login करके File Manager » Public_html में जाएँ और wp-login.php को select करके Edit पर click करें. अब नीचे दिए code को copy कर लीजिए।
wp_set_password( '123456', 1);
Step 2: अब wp-login.php file के सबसे नीचे में ऊपर बताये code को add कर दीजिए. इस code में 123456 के जगह अपना new password एंटर कर दीजिए और save कर दीजिए।
अब अपने जो new password set किया है, उससे अपने admin area में login करे. एक बात ध्यान में रखिये की Admin area में login करने के बाद Users » Your Profile में जाकर password change कर दीजिए और wp-login.php से add किया हुआ code remove कर देना है।
Method 5: Through phpMyAdmin:
यह method मेरा favorite method है. क्योंकि इससे password change करना 100% secure होता है. आपको ये पता होगा कि wordpress ब्लॉग का basic data Database में होता है. हम database के through अपने ब्लॉग की admin password change कर पाएंगे।
इसमे आपको अपने का database username पता होना चाहिए. अगर आपको पता नही है तो अपने ब्लॉग की root directory में wp-config.php को open करें. इसमे DB_USER के सामने आपके ब्लॉग की database का नाम होगा। इसको याद रखना है।
इस तरह से आप अपने wordpress ब्लॉग की database username पता कर सकते हो. चलिये अब step by step जानते हैं कि phpMyAdmin द्वारा wordpress admin कैसे change करें।
Step 1: सबसे पहले cPanel में login करके नीचे phpMyAdmin पर click करें।
Step 2: अब आप एक new page में redirect हो जाओगे. इसमे अपने ब्लॉग की Database select करके wp_users पर click करें और फिर Edit पर click करें।
Step 3: अब इस page में password choose करना है. चलिये जानते हैं।
- user_pass के सामने MD5 select करें।
- अब user_pass के सामने box में अपना New password add करें।
- उसके बाद Go बटन पर click करें।
अब आपके wordpress ब्लॉग का password change हो गया होगा. अपने ब्लॉग में login करके देखें. अगर कोई problem हो तो comment में बताएँ।
Method 6: Through Softaculous :
आपको सभी को पता होगा कि hosting cPanel में softaculous नाम से एक addon होता है. यह one click wordpress या other cms installation की facility देती है. कोई भी इसके through 2 मिनट में wordpress ब्लॉग install कर लेता है।
अगर अपने अपना ब्लॉग softaclous द्वारा install किया है तो आप easily अपने ब्लॉग की password change कर सकते हो. आप इस method को आसानी से समझ भी लोगे। चलिये हम step by step जानते हैं।
Step 1: अपने hosting cPanel में login करें और नीचे Softaculous Apps Installer पर click करें।
Step 2: अब इस page में Installation पर click करना है।
Step 3: अब यहाँ आपके ब्लॉग का URL होगा, इसके आगे एक pen icon होगा। इस pen icon पर click करें।
Step 4: इस page में आपको Admin Account के नीचे Admin Username के सामने अपने ब्लॉग की admin username एंटर करना है और Admin Password में New Password एंटर करके Save Installation पर click करना है।
इस तरह से आप अपने ब्लॉग की admin password change कर सकते हो. आशा करता हूँ कि आपको बताये गए सभी method समझ मे आ गया होगा. अगर अभी भी कही conclusion है तो comment करके बताएँ. अब last में यही कहना चाहता हूँ, हमे अपने WordPress site की security mainten करने के लिए password regular change करते रहना चाहिए।
Don’t forget to Share this post on social media.

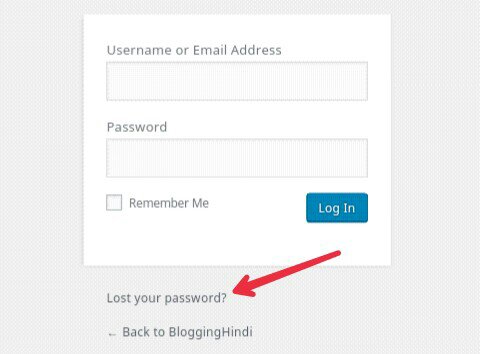
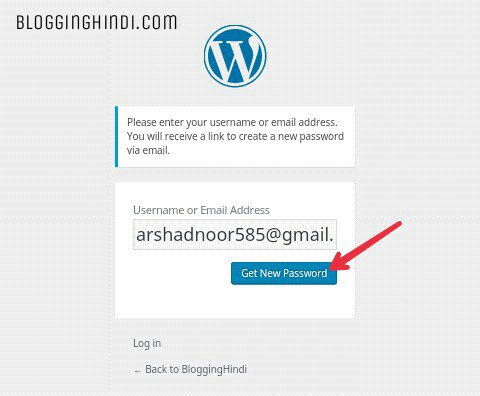






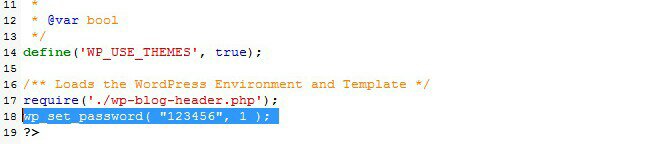
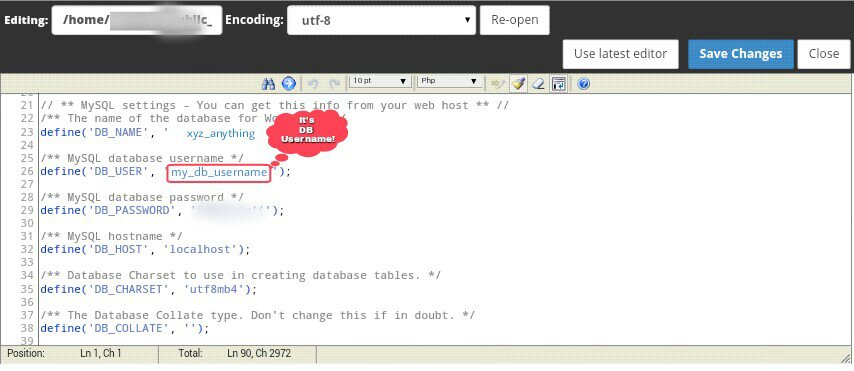






Sir aapne bhut achi information share ki hain